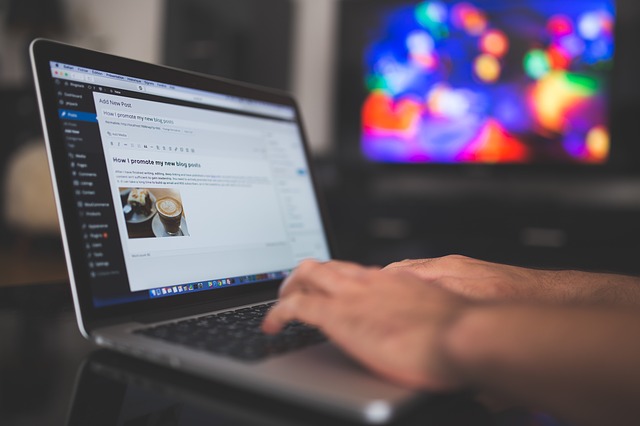W tym poradniku pokażemy jak krok po kroku stworzyć konto administratora dla strony www opartej na WordPressie. Żeby się włamać do panelu admina, do którego nie posiadamy hasła potrzebny będzie dostęp do bazy danych MySQL np. za pomocą phpMyAdmin lub dostęp do serwera FTP.
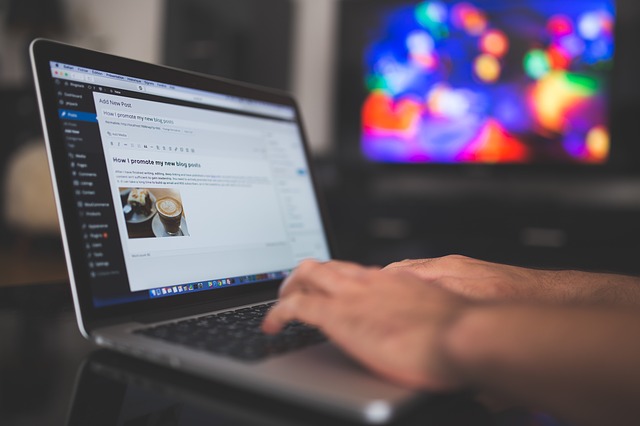
Jeżeli nie masz dostępu do panelu bazy danych lub nie pamiętasz danych dostępowych do bazy danych, konieczne będzie pobranie dodatkowego oprogramowania. Koniecznie pobierz program do łączenia się z serwerem FTP, by mieć możliwość nawiązania połączenia, wgrania skryptu do zarządzania bazą danych oraz odczytu danych dostępowych. Polecamy skorzystanie z darmowego programu FileZilla, które jest dostępne zarówno na Windowsa jak i Linuxa. Można go pobrać pod poniższym adresem:
https://filezilla-project.org/download.php?type=client
Strona FileZilli z najnowszymi wersjami oprogramowania https://filezilla-project.org/.
Jeżeli nie znasz danych dostępowych do swojego serwera FTP, to konieczne będzie ich zmienienie lub założenie nowego konta FTP poprzez panel do zarządzania hostingiem.
Bez dostępu do bazy danych nie uda się dodać konta admina i włamać do panelu CMS, dlatego konieczne jest pobranie skryptu, który pozwoli na zalogowanie się do MySQL. Poniżej znajdują się odnośniki do pobrania skryptu Adminer, który w niczym nie ustępuje phpMyAdmin i w zupełności wystarczy do naszych potrzeb. Pobierz jeden z poniższych plików:
https://github.com/vrana/adminer/releases/download/v4.3.0/adminer-4.3.0.php
https://github.com/vrana/adminer/releases/download/v4.3.0/adminer-4.3.0-mysql.php
Odnośniki do aktualnych wersji Adminera znajdziesz również na stronie https://www.adminer.org/pl/
Pobrany plik należy umieścić na serwerze FTP, najlepiej wgrać go do głównego folderu ze stroną. Następnie, w przeglądarce należy podać adres skryptu np. http://www.nazwa-twojej-domeny.pl/adminer-4.3.0-mysql.php
W przypadku, gdy nie pamiętasz danych dostępowych do bazy danych, możesz zmienić hasło lub stworzyć nowe konto w panelu do zarządzania hostingiem. Prostszym wyjściem jest jednak sprawdzenie danych w pliku konfiguracyjnym WordPressa. CMS ten przechowuje login, hasło, nazwę bazy danych i serwera zapisane jako zwykły tekst, tak więc odczytamy je bez problemu w dowolnym edytorze, który otwiera pliki php np. w Notatniku. Można jednak skorzystać z bardziej profesjonalnego oprogramowania z kolorowaniem składni. Zachęcamy do skorzystania z programu PSPad, który jest darmowy oraz dostępny jest w polskiej wersji językowej. Można go pobrać pod poniższym adresem:
Instalator - https://www.fosshub.com/PSPad.html
Wersja przenośna - https://www.fosshub.com/PSPad.html
Strona PSPad z aktualną wersją programu - https://www.pspad.com/en/download.php
Uwaga! W przypadku korzystania z PSPada należy zmodyfikować skróty klawiaturowe, ponieważ jako jeden ze skrótów przypisany jest zestaw klawiszy Shift + Alt + L, który w polskim języku odpowiada za “Ł”.
Po zalogowaniu się na serwer FTP w głównym katalogu ze stroną należy odszukać pliku o nazwie wp-config.php. Jeśli korzystamy z edytora, który nie łączy się z serwerem FTP np. Notatnika, plik musimy skopiować na swój komputer za pomocą FileZilla lub innego programu do łączenia z serwerem FTP. W przypadku gdy korzystamy z PSPada lub innego oprogramowania, które jest zdolne do połączenia z serwerem, plik możemy otworzyć bezpośrednio z serwera FTP.
Po otwarciu pliku należy w nim odszukać linii kodu z danymi do logowania do bazy MySQL:
define( 'DB_NAME', 'nazwa-bazy-danych' );
define( 'DB_USER', 'nazwa-użytkownika' );
define( 'DB_PASSWORD', 'hasło-do-bazy-MySQL' );
define( 'DB_HOST', 'nazwa-serwera' );
Powyższe dane wpisujemy jako dane do logowania do panelu bazy danych MySQL np. phpMyAdmin lub Adminer.
Jeżeli podczas logowania do panelu bazy danych nie podałeś nazwy bazy danych, na której chcesz działać, musisz odnaleźć odpowiednią bazę. Następnie odszukaj tabele wp_users i wp_usermeta, na których będziemy działać. W przypadku, gdy nie masz standardowych nazw tabeli, może być zastosowany inny prefix niż “wp_” np. mojPrefix_user i mojPrefix_usermeta. W naszym poradniku będziemy stosowali standardowe nazewnictwo, ale jeśli posiadasz inny prefix w nazwie tabel, pamiętaj, by w instrukcjach zmienić standardową nazwę na swoją.
Pierwszym krokiem będzie dodanie nowego użytkownika do tabeli wp_users. By tego dokonać wystarczy wejść w tą tabelę, a następnie kliknąć Insert (phpMyAdmin) lub New item (Adminer).
W wyświetlonej tabeli do uzupełnienia będziemy mieli kilka pól:
ID - jest to numer identyfikacyjny użytkownika, który musi być unikalny. Nie może być dwóch użytkowników o takim samym ID. Jeśli sami nie uzupełnimy tego pola, to tworzony użytkownik automatycznie otrzyma pierwszy wolny numer ID.
user_login - jest to nazwa użytkownika (login) jaką będziemy się posługiwali podczas logowania do panelu admina WordPress.
user_pass - jest to hasło, którym będziemy posługiwali się podczas logowania do panelu admina Wordpress. Uwaga! Hasło musi być zapisane w zależności od wersji w MD5 lub SHA-1. Wpisując hasło zwykłym tekstem, pamiętaj, by w polu Function obok wpisanego hasła, wybrać kodowanie MD5.
user_nicename - jest to przyjazna nazwa stosowana m.in. do tworzenia linków do autora. Jeśli w nazwie użytkownika (user_login) nie stosujesz niestandardowych znaków np. @ czy polskich znaków, pole to może mieć taką samą wartość jak login do WordPressa.
user_email - pole zawierające adres e-mail, na który będziesz otrzymywać powiadomienia z WordPressa i na który będzie można wygenerować nowe hasło w przypadku zagubienia starego.
user_url - pole z adresem Twojej strony www - jego wypełnienie nie jest obowiązkowe
user_registred - data i czas, w którym użytkownik został zarejestrowany - pole to nie jest obowiązkowe
user_activation_key - jest to klucz potrzebny do potwierdzenia rejestracji użytkownika, który nam nie będzie potrzebny. Pole można pozostawić puste.
user_status - status użytkownika pole to powinno mieć wartość 0
display_name - jest to nazwa, która będzie się wyświetlała dla Twojego użytkownika, może ona być identyczna jak user_login czy user_nicename.
Poniższy zrzut ekranu obrazuje przykładowe wypełnienie pól w rekordzie dodawanym do tabeli wp_user.
Po stworzeniu użytkownika, kolejnym krokiem będzie przydzielenie mu odpowiednich uprawnień. W tym celu należy dodać dwa nowe rekordy w tabeli wp_usermeta. Należy przejść do wspomnianej tabeli i wybrać opcję dodania nowego rekordu, a następnie wypełnić pola zgodnie z poniższym przykładem:
unmeta_id - jest to numer identyfikacyjny rekordu - pole to należy pozostawić puste, a wartość zostanie automatycznie uzupełniona.
user_id - jest to identyfikator użytkownika, w polu tym należy podać wartość, jaka została przypisana do utworzonego przez nas użytkownika.
meta_key - nazwa klucza, w polu tym należy wprowadzić wartość wp_capabilities. Uwaga! w przypadku, gdy nazwy tabel WordPressa mają niestandardowy prefix, należy go uwzględnić w wartości pola np. mojPrefix_capabilities.
meta_value - wartość klucza, w polu tym należy wprowadzić wartość: a:1:{s:13:"administrator";s:1:"1";}
Następnym krokiem będzie dodanie w tej tabeli kolejnego rekordu o następujących wartościach:
unmeta_id – zostawiamy puste pole - zostanie automatycznie wypełnione
user_id – tu ponownie podajemy numer ID utworzonego przez nas użytkownika
meta_key – w polu tym podajemy wartość: wp_user_level
meta_value – w polu tym wpisujemy wartość: 10
Jeżeli wszystkie rekordy zostały dodane prawidłowo, to w chwili obecnej powinniśmy być w stanie zalogować się. Panel administracyjny WordPress powinien być dostępny pod adresem http://www.nazwa-twojej-domeny.pl/wp-admin/.
Operację dodania rekordów w bazie danych można wykonać również poprzez zapytania SQL:
INSERT INTO `nazwa-bazy-danych`.`wp_users` (`ID`, `user_login`, `user_pass`, `user_nicename`, `user_email`, `user_url`, `user_registered`, `user_activation_key`, `user_status`, `display_name`) VALUES (NULL, 'nazwa-uzytkownika', MD5('haslo'), 'Twoja przyjazna nazwa', 'adres@email.pl', 'http://www.domena.pl/', '2017-04-02 00:00:00', '', '', 'Twoja nazwa użytkownika');
INSERT INTO `nazwa-bazy-danych`.`wp_usermeta` (`umeta_id`, `user_id`, `meta_key`, `meta_value`) VALUES (NULL, 'X', 'wp_capabilities', 'a:1:{s:13:"administrator";s:1:"1";}');
INSERT INTO `nazwa-bazy-danych`.`wp_usermeta` (`umeta_id`, `user_id`, `meta_key`, `meta_value`) VALUES (NULL, 'X', 'wp_user_level', '10');
Uwaga! Zamiast X należy wpisać numer ID użytkownika przypisany mu po wykonaniu pierwszego zapytania.