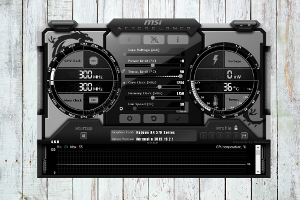Czy marzy Wam się kariera YouTubera? Nagrywanie i wrzucanie filmów z Waszymi gameplayami i zarabianie na tym pieniędzy, którymi będziecie mogli finansować swoje hobby?
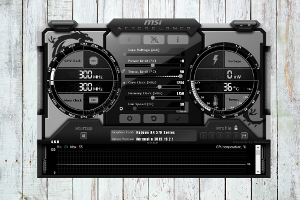
W tym artykule podpowiemy Wam jaki darmowy program nagrywa filmy z gier, skąd go pobrać, jak zainstalować, skonfigurować i zacząć nagrywać filmy.
Czy w wyobraźni już widzicie jak dostajecie setki czy tysiące like’ów i subów, a na Wasze konto trafia góra hajsu? No to zaczynajmy.
Zacznijmy od odwiedzenia strony MSI, z której za darmo ściągniemy program MSI Afterburner (https://www.msi.com/page/afterburner). Wybieramy link do aplikacji na komputer - bezpośredni odnośnik do spakowanego programu jest dostępny pod poniższym odnośnikiem https://download.msi.com/uti_exe/vga/MSIAfterburnerSetup.zip
Gdy już ściągniemy MSI Afterburner, to rozpakowujemy pobrany plik i uruchamiamy instalator. Jeśli nie macie jakiś preferencji odnośnie lokalizacji, w której ma być zainstalowany program to klikamy Dalej.
Na ekranie, gdzie mamy do wyboru składniki instalacji koniecznie zwracamy uwagę, czy wszystkie elementy są zaznaczone, ponieważ bez RivaTuner sam MSI Afterburner nie będzie przechwytywał wideo z ekranu.
Po instalacji programu do przechwytywania obrazu należy go skonfigurować. W tym celu klikamy zębatkę z opcjami konfiguracyjnymi.
W pierwszej kolejności wchodzimy w zakładkę Monitoring i wybieramy, które informacje mają się pojawiać na nagrywanym ekranie. Może to być liczba FPS, obciążenie karty graficznej, procesora, pamięci RAM i wiele więcej. By włączyć daną opcję należy ją kliknąć, a następnie pod tabelą zaznaczyć Show in On-Screen Display. Przy opcjach, które będą widoczne na ekranie, w tabelce znajdzie się informacja in OSD. Jeśli nie chcemy żadnych informacji to zwróćmy uwagę, żeby żadna opcja nie miała informacji in OSD.
Drugim krokiem jest przejście do zakładki On-Screen Display, w której należy ustawić skrót przy opcji Toggle On-Screen Display pozwalającej na włączanie i wyłączanie wyświetlacza na ekranie.
Trzecią i najważniejszą zakładką, którą musimy skonfigurować jest Video capture. Zaczynamy od ustawienia skrótów klawiszowych do nagrywania wideo. Dostępne mamy dwa rodzaje nagrywania:
Poniżej mamy możliwość ustawienia wielkości bufora i sposobu jego przechowywania w pamięci RAM lub pliku. My zalecamy, aby zapisywać go w pliku na twardym dysku.
Poniżej mamy 3 ważne ustawienia przechwytywania wideo
Pod tymi ustawieniami wybieramy suwakiem jakość filmów. Im będzie ona wyższa, tym więcej miejsca będą zajmowały filmy. Ustawienie tego parametru na 80% pozwoli zapisać filmy w wysokiej jakości jednocześnie zmniejszając rozmiar wideo.
Poniżej mamy jeszcze ustawienie Frame size odpowiadające za rozdzielczość nagrywanych filmów. Jeśli chcemy nagrywać filmy FullHD wybieramy 1080p. Rozdzielczość wpływa na rozmiar pliku z filmem, więc jeśli nie mamy dużo miejsca na dysku twardym warto ustawić niższą rozdzielczość.
Następną opcją jest Framerate czyli ilość klatek na sekundę, którą zalecam ustawić na 30 lub 60 FPS.
Pod nią jest Framerate limit, czyli ogranicznik klatek - sugerujemy ustawić tą opcję na Disabled.
W polu Videos folder ustawiamy lokalizację, w której chcemy by MSI Afterburner będzie zapisywał pliki wideo z przechwyconym obrazem z gier.
Poniżej w sekcji Video capture compatibility properties ustawiamy poniższe opcje:
Z kolei w sekcji Audio capture properties ustawiamy automatyczne źródła dźwięku oraz zaznaczamy opcje:
Klikamy OK
W tym momencie powinniśmy być gotowi do nagrywania naszych gameplayów z gier wideo.
Co zrobić w przypadku, gdy mimo konfigurowania programy zgodnie ze wskazówkami video się nie zapisuje?
Jeśli po wciśnięciu klawiszów, które ustawiliśmy do nagrywania rozgrywki program nie zacznie nagrywać wideo, to należy wrócić do pulpitu i sprawdzić ustawienia RivaTuner.
W pierwszej kolejności sprawdzamy, czy RivaTuner uruchomiło się razem z MSI Afterburner. W pasku start powinna być ikona tego programu. Jeśli jest ona uruchomiona, to w MSI Afterburner otwieramy menu Information i sprawdzamy, czy jakieś programy są wymienione w sekcji Active 3D process. Jeżeli tak, to w RivaTuner należy dodać dla nich osobne profile.
Robimy to wchodząc w RivaTuner i klikając Add, a następnie wskazując odpowiedni program. Dla każdego programu możemy ustalić parametry nagrywania filmów.
Zalecamy, aby dla domyślnego profilu - Global ustawić następującą konfigurację:
Pozostałe opcje mogą pozostać domyślne.
Po tych zmianach najlepiej zamknąć MSI Afterburner i uruchomić go ponownie.
Teraz filmy z gier powinny nagrywać się prawidłowo i nasza kariera YouTubera stoi przed nami otworem.
Jeśli nasz poradnik odnośnie wyboru darmowego programu do nagrywania filmów z gier podoba Wam się to dajcie łapkę do góry. Jeżeli zamiast MSI Afterburner korzystacie z innych programów to koniecznie napiszcie w komentarzu z jakich i dlaczego uważacie, że są lepsze.
Pamiętajcie również o subskrybcji kanału Gamers’ Republic i kliknięciu dzwoneczka, żeby nie przegapić kolejnych filmów.
Nie zapomnijcie również pochwalić się nagranymi przez Was filmami - wrzucajcie linki do nich w komentarzach.
Na koniec życzymy Wam sukcesów i wytrwałości, ponieważ wiemy, że pierwsze kroki mogą być trudne. Trzymamy za Was kciuki i słyszymy się w kolejnych filmach.